Инструкция для сотрудников
Работу над докладами можно осуществлять через ваш личный кабинет.
Поиск докладов
Для начала рассмотрим раздел «Доклады вашей секции». В нём отображаются доклады зарегистрированные в выбранной вами секции конференции. Он может выглядеть следующим образом:
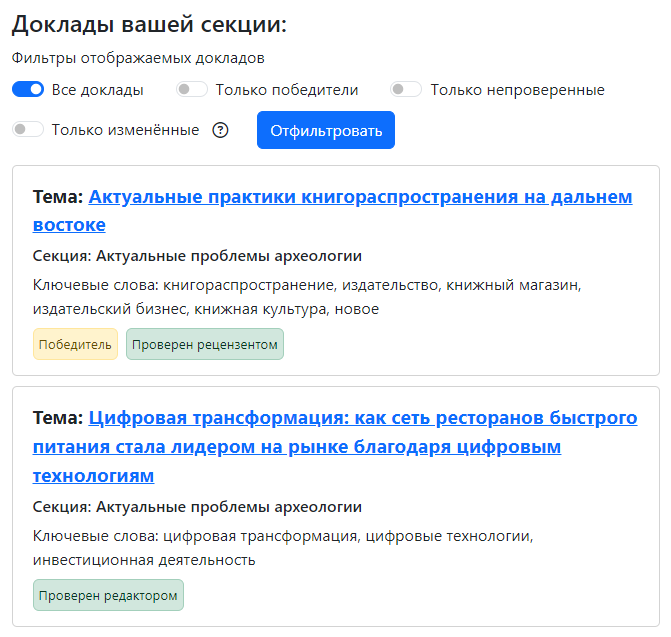
Вверху находятся фильтры для отображаемых материалов:
«Все доклады»: отображаются все доклады в вашей секции (выбран по умолчанию).
«Только непроверенные»: отображаются только доклады, неотмеченные вами как «проверенные».
«Только изменённые»: отобразятся только уже проверенные доклады, но в которые с того момента были внесены изменения.
«Только победители»*: отображаются только доклады, рекомендованные к публикации.
«Только победители»*: отображаются только доклады, рекомендованные к публикации.
Чтобы изменить отображаемые доклады выберете нужные вам фильтры и нажмите на кнопку «Отфильтровать».

Ниже располагаются найденные доклады. О каждом докладе выводятся: секция, ключевые слова, тема (с ссылкой на страницу соответствующего доклада). Также под каждым докладом могут отображаться теги, например, «Победитель», «Проверен редактором», «Проверен рецензентом».
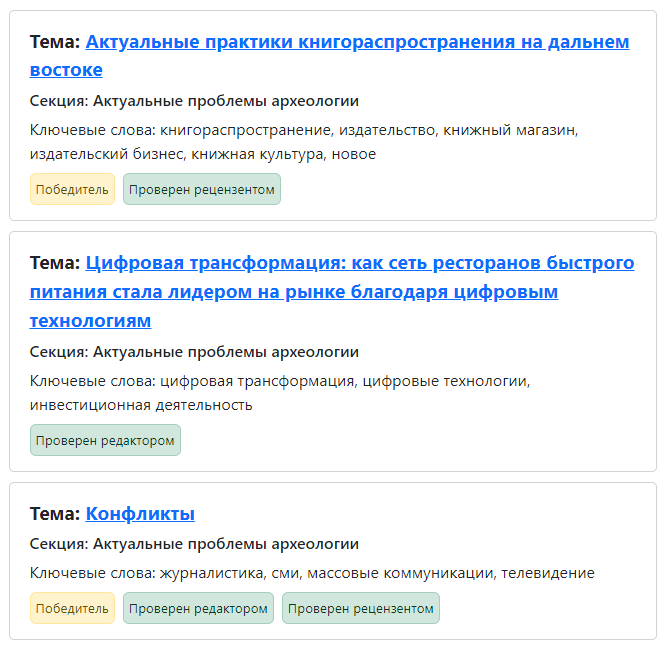
Чтобы перейти на страницу интересующего вас доклада нажмите на его тему.
Работа с докладами
На странице доклада отображается вся указанная авторами информация о докладе. Она может выглядеть следующим образом:
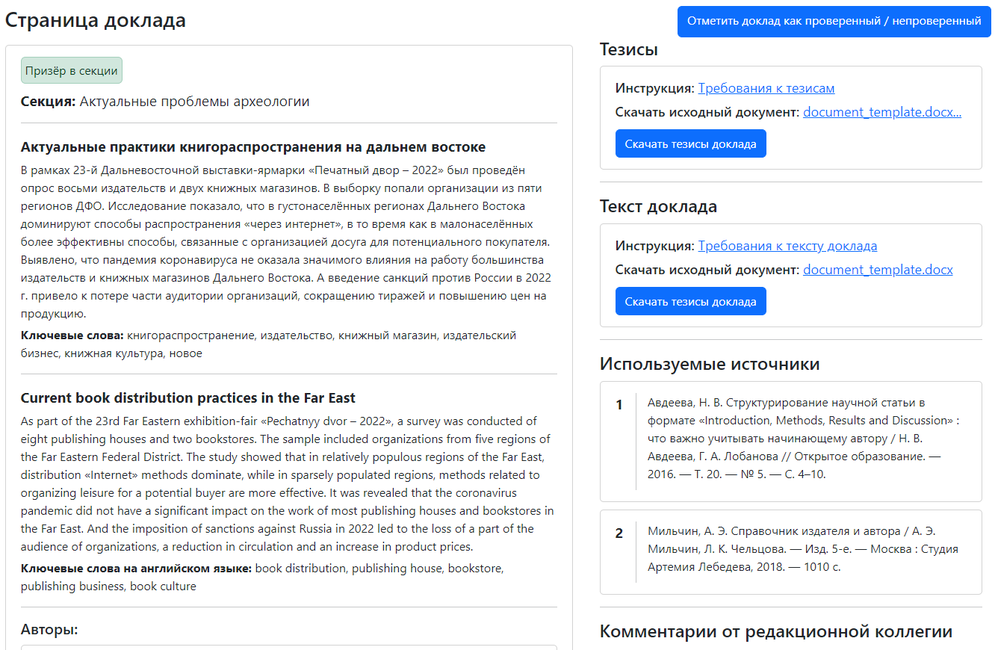
Если автор отправил тезисы доклада, отобразится раздел «Тезисы». Все документы составляются с помощью автоматизированной системы верстки.
Чтобы сформировать и скачать тезисы доклада, оформленные в соответствии с требованиями конференции, нажмите на кнопку «Скачать тезисы доклада». Чтобы скачать исходный документ, отправленный автором, нажмите на название файла напротив строки «Скачать исходный документ».
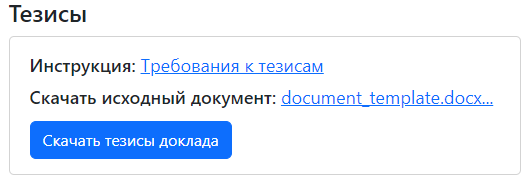
Если просматриваемый доклад стал призёром в секции и автор загрузил текст доклада, отобразится раздел «Текст доклада». Работа с ним происходит аналогично.
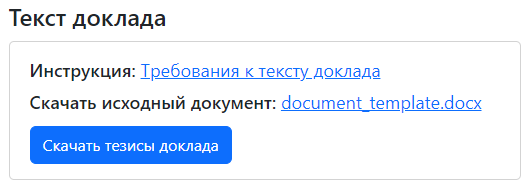
После того как доклад будет проверен, можно отметить доклад как проверенный. Для этого нажмите на кнопку «Отметить доклад как проверенный / непроверенный», расположенную в верхней части страницы. Чтобы отменить действие, нажмите на неё повторно.
На проверенных редактором и/или рецензентом докладах вверху страницы отображается информация о том, когда и кем он был проверен:

Данный раздел отображается только сотрудникам. Информация о проверке доклада не видна его авторам.
Система отслеживает вносимые авторами изменения. Если в уже проверенный доклад были внесены изменения, отобразится соответствующая информация:

Раздел отображается жёлтым цветом, если с момента проверки в некоторые разделы были внесены изменения.
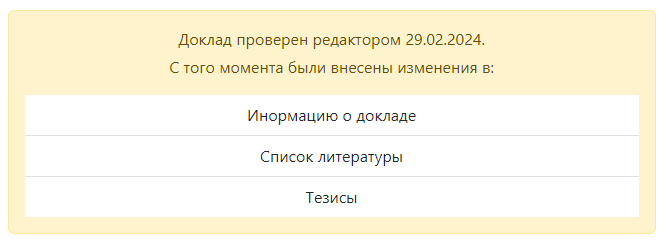
Раздел отображается красным цветом, если с момента проверки были внесены множественные изменения и доклад следует проверить повторно.

Отслеживание изменений с момента проверки происходит для редакторов и рецензентов независимо друг от друга.

Чтобы обновить время проверки доклада дважды нажмите на кнопку «Отметить доклад как проверенный / непроверенный» (1-е нажатие убирает отметку. 2-е - отмечает доклад заново).
Отклонение докладов
У сотрудников есть возможность отклонять доклады. В таком случае они будут помечены как «отклонённые», а также не будут включены в научную программу конференции в случае, если она формируется с помощью сайта конференции.
Чтобы отклонить доклад, перейдите на его страницу на сайте конференции. Затем нажмите на кнопку «Отклонить доклад» в верхней части страницы.
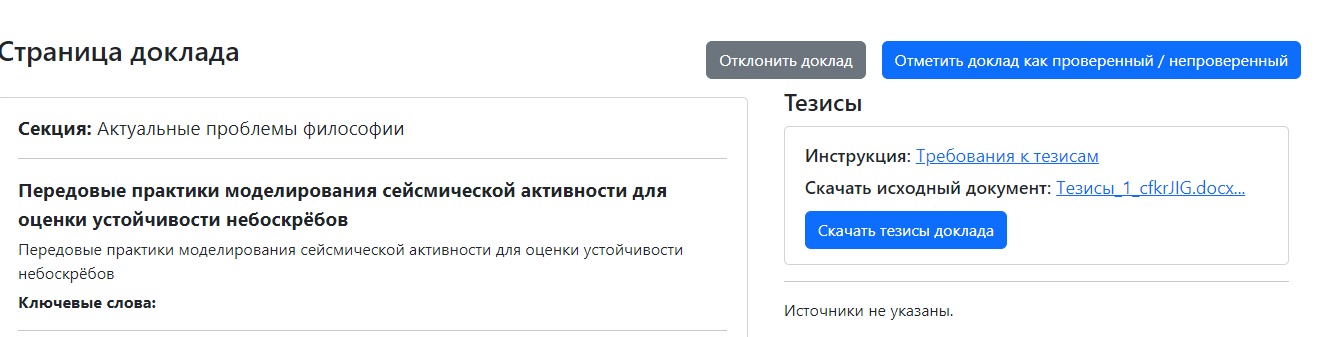
После нажатия на кнопку «Отклонить доклад» перед вами появится всплывающее окно с просьбой указать причину отклонения доклада.
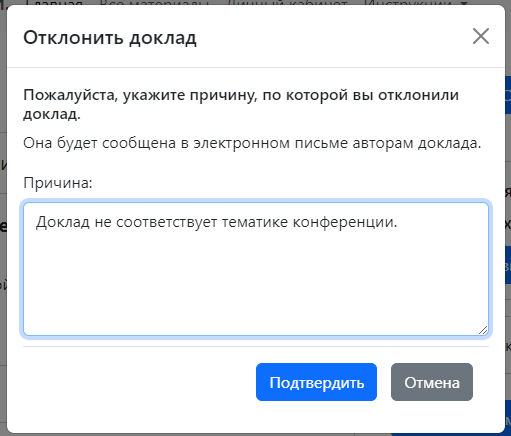
После нажатия на кнопку «Подтвердить» на e-mail авторов доклада будет отправлено письмо с указанной причиной отклонения.

В верхней части страницы отклонённого доклада появится отметка о дате отклонения доклада.
Отклонённый доклад можно восстановить. Для этого перейдите на страницу соответствующего доклада. Затем нажмите на кнопку «Восстановить доклад».
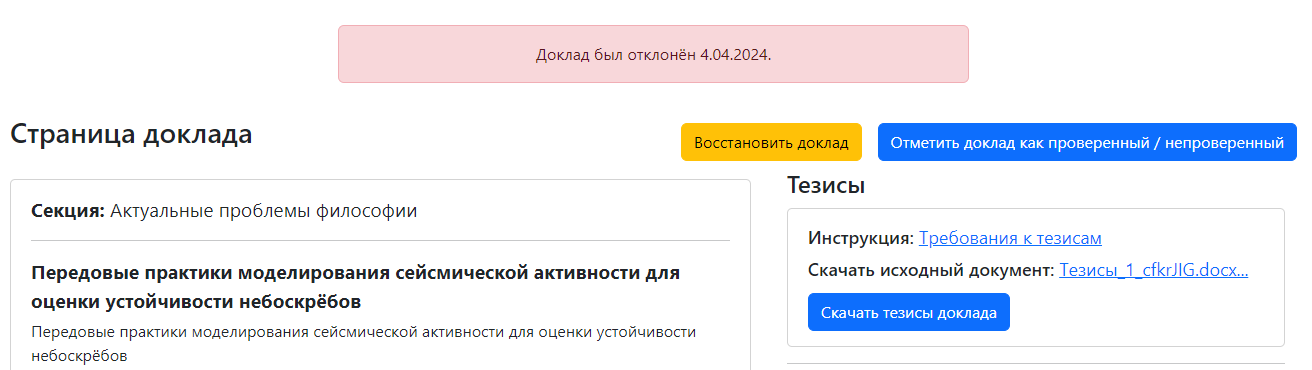
После нажатия на кнопку «Восстановить доклад» перед вами появится всплывающее окно с просьбой указать причину, по которой вы решили восстановить доклад.
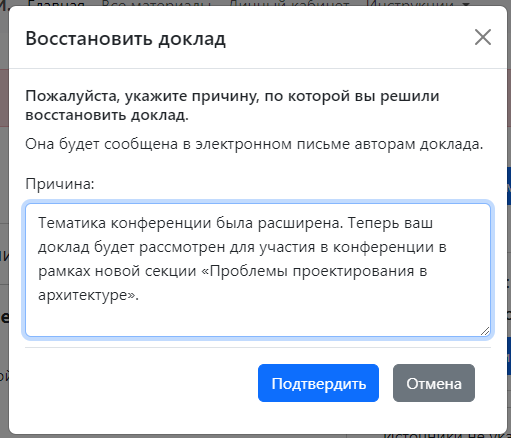
После нажатия на кнопку «Подтвердить» на e-mail авторов доклада будет отправлено письмо с указанием причины восстановления доклада.

Работа с облачным хранилищем
Тезисы и тексты докладов регулярно загружаются на сервис «Яндекс Диск». Он выступает в роли централизированного хранилища актуальных версий документов.
Для получения доступа к облачному хранилищу обратитесь к ведущему специалисту или администратору конференции.
В корневой директории находятся 3 папки:
«Статьи»: содержит оформленные тексты докладов, отсортированные по секциям.
«Тезисы»: содержит оформленные тезисы докладов, отсортированные по секциям.
«Оригиналы»: содержит неоформленные документы, присланные авторами. Является технической директорией, необходимой для работы системы.
В период активного редактирования авторами своих докладов не рекомендуется вносить изменения в документы напрямую в хранилище с помощью встроенного редактора «Яндекс Диск». Так как авторы могут изменить указанную ими информацию или заменить загруженные файлы, и все внесённые вами изменения будут перезаписаны в соответствии новыми данными.
Все документы обновляются ежедневно в 03:00 по Владивостокскому времени (если их авторами были внесены какие-либо изменения на сайте конференции).
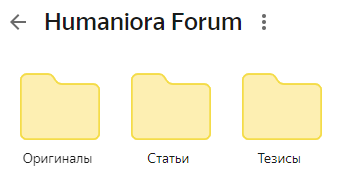

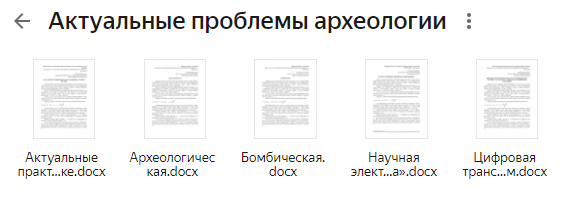
Продвинутый поиск докладов
Для того чтобы перейти на страницу поиска докладов, нажмите на кнопку «Продвинутый поиск докладов» или выберете раздел «Все материалы» на панели навигации вверху страницы.
Она представляет собой расширенную систему фильтров для поиска среди всех зарегистрированных на конференции докладов. Она выглядит следующим образом:
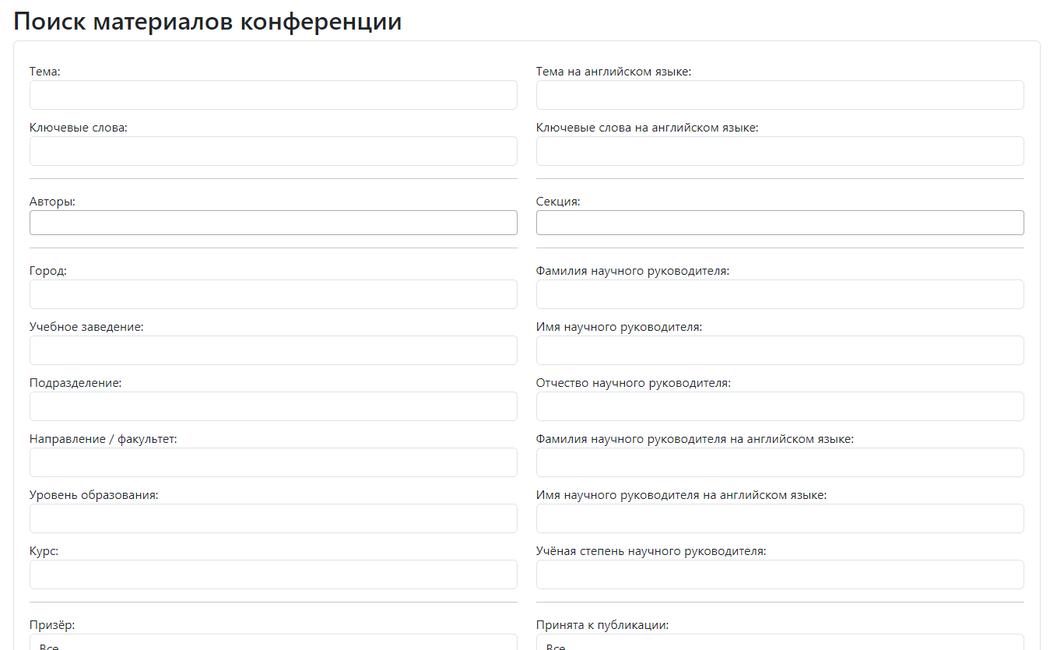
Вверху страницы находятся фильтры, применяемые при поиске. Чтобы найти доклады по указанным вами фильтрам, нажмите на кнопку «Поиск». Чтобы сбросить все фильтры, нажмите на кнопку «Очистить».
Ниже отобразятся найденные доклады с краткой информацией о них. Чтобы перейти на страницу интересующего вас доклада, нажмите на его название.
При поиске отображаются первые 30 совпадений.
Оставление комментариев к докладам
Комментарии от редакторской коллегии отображаются на странице доклада в разделе «Комментарии от редакционной коллегии». Над каждым комментарием отображается его отправитель, дата написания и, при наличии, приложения (файлы). Авторам информация об отправителе комментария не отображается.

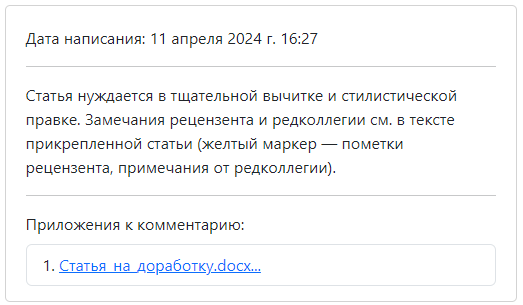
Чтобы оставить комментарий авторам доклада, нажмите на кнопку «Написать комментарий», находясь на странице нужного материала.
Далее в появившейся форме укажите текст комментария. Опционально: при желании вы можете прикрепить к комментарию до 5 файлов.
Затем нажмите на кнопку «Отправить». Если вы передумали писать комментарий, нажмите на кнопку «Отмена».
В настоящий момент отсутствует возможность удаления, настройки форматирования или редактирования текста комментариев. Эти функции будут добавлены в одном из ближайших обновлений.
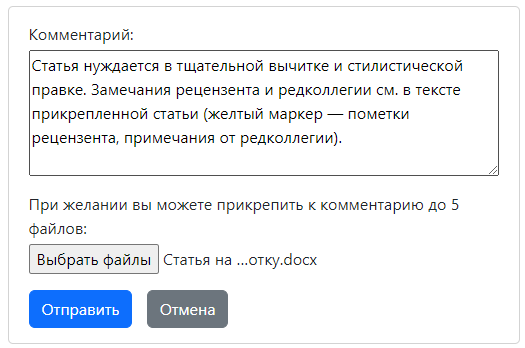
После нажатия на кнопку «Отправить» на e-mail авторов доклада будет отправлено письмо с содержимым комментария.
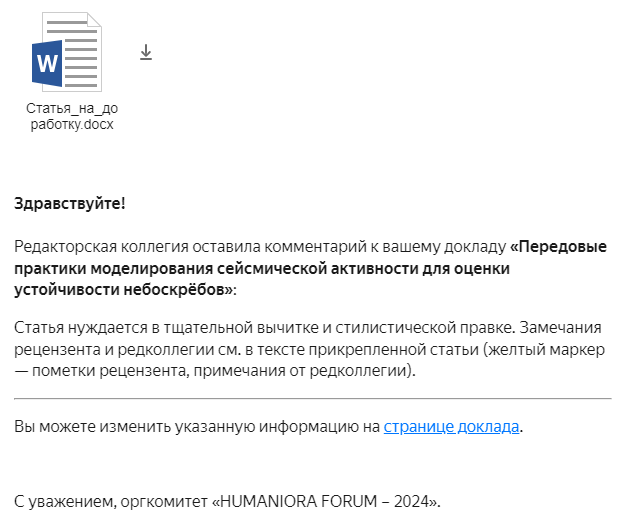
После отправления вашего первого комментария в личном кабинете появится раздел «Ваши комментарии к докладам», в котором будут отображаться оставленные вами комментарии с указанием даты и ссылкой на соответствующий доклад.

Смена секции
Для того чтобы сменить закреплённую за вами секцию, нажмите на кнопку «Сменить секцию» в вашем личном кабинете.
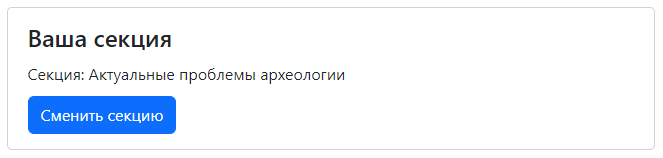
В появившейся форме выберете нужную вам секцию. Затем нажмите на кнопку «Сохранить». Для отмены действия нажмите на кнопку «Отмена».
Изменение секции повлечёт за собой смену отображаемых докладов в разделе «Доклады вашей секции».
Изменение личной информации
Для того чтобы изменить указанные вами ФИО, нажмите на кнопку «Изменить данные» в вашем личном кабинете в разделе «ФИО».
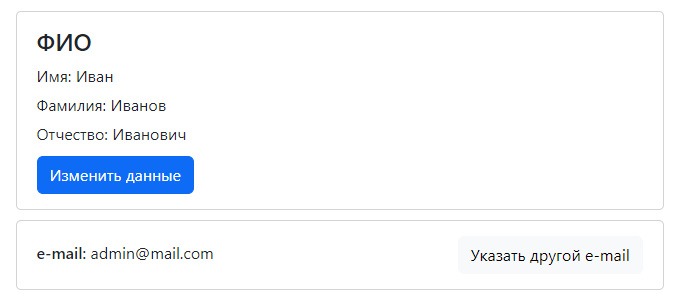
В появившейся форме внесите необходимые изменения. Затем нажмите на кнопку «Сохранить». Для отмены действия нажмите на кнопку «Отмена».
 «HUMANIORA FORUM – 2024»
«HUMANIORA FORUM – 2024»